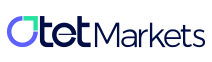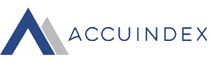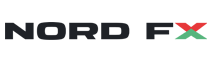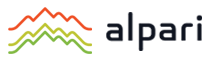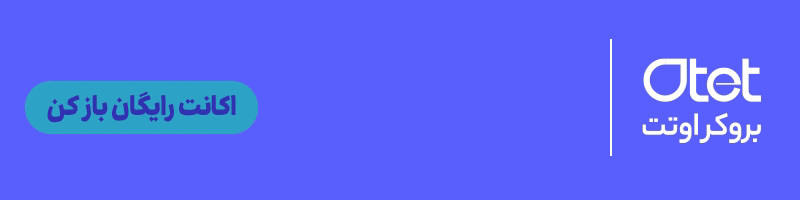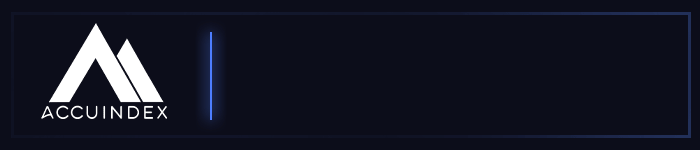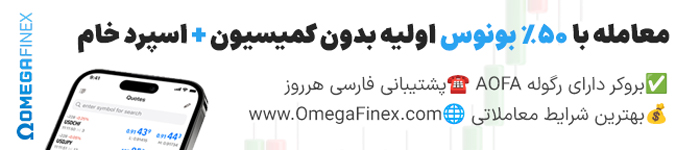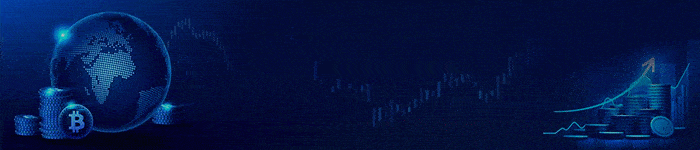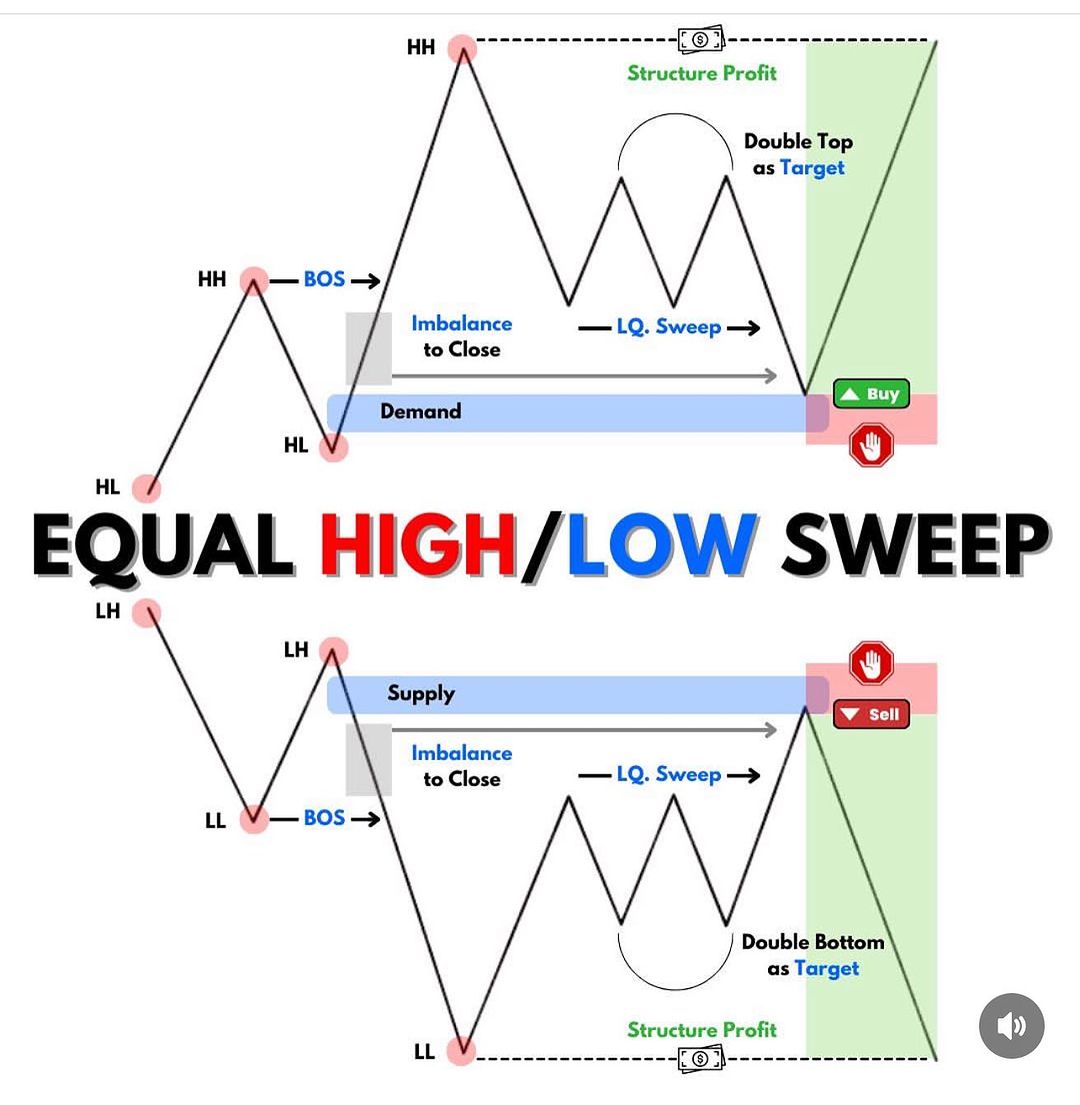با استفاده از میانبرهای صفحه کلید، معامله گران می توانند اقداماتی را تنها با چند ضربه کلید انجام دهند و نیاز به پیمایش دستی از طریق منوها و زیر منوها را از بین ببرند. این کلیدهای میانبر دسترسی سریع به عملکردهای ضروری مانند موقعیتهای باز و بسته، تنظیم سطوح توقف ضرر و سود، جابهجایی بین نمودارها و تایم فریمها، قرار دادن سفارشهای معلق و موارد دیگر را فراهم میکنند. با فشار ساده یک کلید یا ترکیبی از کلیدها، معامله گران می توانند به سرعت معاملات را انجام دهند و موقعیت های خود را بدون وقفه در تجزیه و تحلیل یا از دست دادن تمرکز خود مدیریت کنند. استفاده از کلیدهای میانبر در متاتریدر 4 نه تنها باعث صرفه جویی در زمان با ارزش می شود، بلکه باعث افزایش دقت و کاهش خطر خطا می شود. با حذف کلیکهای تکراری ماوس و انتخابهای منو، معاملهگران میتوانند گردش کار خود را سادهتر کنند و یک تجربه معاملاتی یکپارچه را حفظ کنند. چه یک معامله گر باتجربه باشید که به دنبال بهینه سازی اجرای استراتژی خود هستید و چه مبتدی که قصد دارد کارایی خود را در مسیریابی پلتفرم بهبود بخشد، گنجاندن کلیدهای میانبر در روال متاتریدر 4 گامی ارزشمند برای دستیابی به این اهداف است. در نتیجه، استفاده از کلیدهای میانبر در نرم افزار MetaTrader 4 مزایای بی شماری را برای معامله گرانی که به دنبال تجربه معاملاتی کارآمد هستند، ارائه می دهد. با بهره گیری از این ویژگی های صرفه جویی در زمان از طریق میانبرهای صفحه کلید، معامله گران می توانند معاملات را به سرعت انجام دهند و در عین حال تمرکز خود را بر تجزیه و تحلیل بازار حفظ کنند - که در نهایت بهره وری را افزایش می دهد و به طور بالقوه عملکرد کلی معاملات را بهبود می بخشد.
در زیر می توانید لیست استانداردی از کلیدهای پیمایش سریع (میانبرهای) مورد استفاده در ترمینال MT4 را بیابید. کلیدهای فوری که معتقدیم واقعاً مفید هستند را با یک ستاره علامت گذاری کردیم.
| کلیدهای فوری مدیریت نمودار | |
|---|---|
| Leftwards ← | نمودار را به سمت چپ حرکت دهید |
| Rightwards → | نمودار را به سمت راست اسکرول کنید |
| Upwards ↑ | به سرعت نمودار را به سمت چپ اسکرول کنید و اگر مقیاس تعریف شده است، نمودار را به سمت بالا حرکت دهید |
| Downwards ↓ | به سرعت نمودار را به سمت راست اسکرول کنید و اگر مقیاس تعریف شده است، نمودار را به پایین اسکرول کنید |
| ⭐ Page Up | نمودار را به سمت چپ حرکت دهید تا با عرض صفحه مطابقت داشته باشد (پیمایش سریع نمودار) |
| ⭐ Page Dn | نمودار را به سمت راست اسکرول کنید تا با عرض صفحه مطابقت داشته باشد (پیمایش سریع نمودار) |
| F12 | نمودار را با یک شمعدان به سمت چپ حرکت دهید |
| Shift+F12 | نمودار را با یک شمعدان به سمت راست حرکت دهید |
| Home | نمودار را به قدیمی ترین (اولین) کندل پیمایش کنید |
| ⭐ End | نمودار را به نقطه فعلی منتقل کنید |
| Num 5 | مقیاس عمودی را بازنشانی کنید (اگر تغییر کرده باشد). اگر مقیاس تعریف شده باشد، این کلید داغ نمودار را به محدوده دید برمی گرداند |
| کلیدهای میانبر سفارشی سازی طرح بندی نمودار | |
| "-" | عرض شمعدان ها را کاهش دهید |
| "+" | عرض شمعدان ها را افزایش دهید |
| Alt+1 | نمودار را به صورت میله ای نمایش دهید |
| Alt+2 | نمودار را به صورت شمعدان نمایش دهید |
| Alt+3 | نمودار را به صورت خطی نمایش دهید |
| Ctrl+G | نمایش شبکه روی نمودار |
| Ctrl+H | نمایش داده های OHLC در گوشه بالا سمت چپ |
| ⭐ Ctrl+L | نمایش حجم ها |
| Ctrl+Y | نمایش جداکننده های دوره |
| Ctrl+A | ارتفاع پنجره های نشانگرها را بازنشانی کنید |
| کلیدهای فوری دیگر | |
| F1 | MT4 "User Guide" را باز کنید |
| F2 | با پنجره «مرکز تاریخ» تماس بگیرید |
| F3 | پنجره «متغیرهای جهانی» را فراخوانی کنید |
| ⭐ F4 | MetaEditor را راه اندازی کنید - ویرایشگر اندیکاتورها و مشاوران متخصص |
| F6 | با پنجره «تستر استراتژی» تماس بگیرید. اگر فقط یک مشاور متخصص به نمودار پیوست شده باشد کار می کند |
| F7 | منوی سفارشی سازی Expert Advisor را که به نمودار فعلی پیوست شده است باز کنید |
| F8 | فراخوانی پنجره مشخصات نمودار (تنظیمات نمودار رایج و تنظیمات طرح رنگ) |
| ⭐ F9 | با پنجره «سفارش جدید» تماس بگیرید |
| F10 | با پنجره "قیمت های بازشو" - معادل پنجره "مراقب بازار" تماس بگیرید |
| ⭐ F11 | حالت تمام صفحه |
| Alt+A | نتایج تست و بهینه سازی Expert Advisor را در کلیپ بورد کپی کنید |
| Alt+W | منو را باز کنید تا نمودار فعلی را از نمودارهای باز شده در ترمینال انتخاب کنید |
| Ctrl+B | پنجره "لیست اشیاء" را فراخوانی کنید |
| ⭐ Ctrl+E | فعال/غیرفعال کردن Expert Advisor |
| ⭐ Ctrl+F | "Crosshair" را فعال کنید - معادل کلیک کردن روی چرخ ماوس |
| Ctrl+I | لیست نشانگرهای فعال را فراخوانی کنید |
| Ctrl+P | نمودار را چاپ کنید |
| Ctrl+S | داده های نمودار را به عنوان فایل های CSV، PRN و HTM ذخیره کنید |
| Ctrl+W | نمودار فعلی را ببندید |
| Ctrl+D | با پنجره «پنجره داده» تماس بگیرید |
| Ctrl+M | با پنجره ای که نمادهای موجود را نشان می دهد تماس بگیرید - "Market Watch" |
| Ctrl+N | پنجره "Navigator" را فراخوانی کنید (آن چیزی شبیه به یک اکسپلورر فایل در ویندوز است) |
| Ctrl+O | با منوی سفارشی سازی ترمینال MT4 تماس بگیرید |
| Ctrl+R | با پنجره "Strategy Tester" تماس بگیرید |
| Ctrl+T | با پنجره "ترمینال" تماس بگیرید که در آن اطلاعات موجودی حساب و تراکنش ها نمایش داده می شود |
| Ctrl+F6 | پنجره نمودار بعدی را فعال کنید |
| Ctrl+F5 | به نمایه بعدی بروید |
| Shift+F5 | به نمایه قبلی بروید |
| کلیدهای میانبر رایج | |
| Delete | شی یا اشیاء انتخاب شده را حذف کنید |
| Backspace | آخرین شیء تحمیلی را از نمودار حذف کنید |
| Enter | با پنجره ناوبری در گوشه سمت چپ پایین نمودار تماس بگیرید. در این قسمت می توانید دستورات مختلفی را وارد کنید که می توانند:
|
| Esc | پنجره گفتگو را ببندید |
| Ctrl+C | در کلیپ بورد کپی کنید |
| Ctrl+Z | عمل واگرد (واگرد حذف شی) |
| Alt+F4 | ترمینال MT4 را ببندید |
همچنین میتوانید کلیدهای میانبر را در MT4 برای اجرای هر یک از Expert Advisor یا نشانگر از پنجره «Navigator» اختصاص دهید. برای استفاده از کلیدهای میانبر سفارشی MT4، روی مورد انتخاب شده کلیک راست کرده و از منوی کشویی گزینه Set Hotkey را انتخاب کنید. اگر کلید میانبر جدید ایجاد شده با کلید پیشفرض مطابقت داشته باشد، اولی اولویت بیشتری نسبت به دومی خواهد داشت.
همچنین میخواهیم اضافه کنیم که نیازی نیست تمام کلیدهای میانبر پیمایش سریع مورد استفاده در MT4 را بهطور خلاصه یاد بگیرید. ابزارهایی را که استفاده میکنید بررسی کنید و میانبرهای صفحهکلید متناسب با نیازتان را انتخاب کنید.